Microsoft PowerPoint 2010
파워 포인트를 활용하여 동영상 만들어 보겠습니다.
사진 앨범을 사용하여 파워포인트 동영상을 만들기입니다.
엑셀은 바탕화면에 쉽게 찾을 수 있는데
파워포인트(Microsoft PowerPoint 2010)는 어디에 있을까요?
시작화면을 클릭하고
모든 프로그램을 클릭합니다
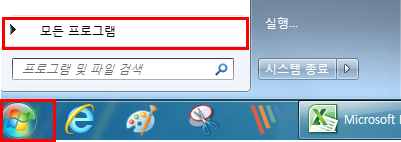
Microsoft office를 클릭하고
(Microsoft Access2010부터 Microsoft Word 2010까지 오피스 활용 팁이 다 있습니다)
Microsoft PowerPoint 클릭합니다.
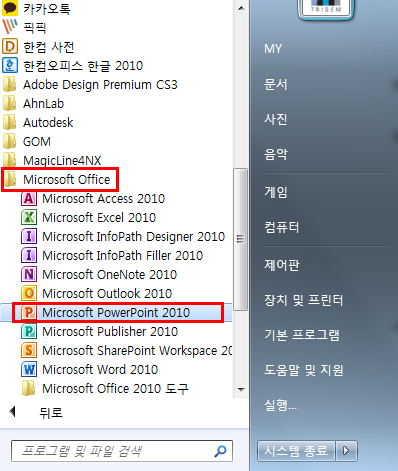
파워포인트 실행 2010이 실행됐습니다.
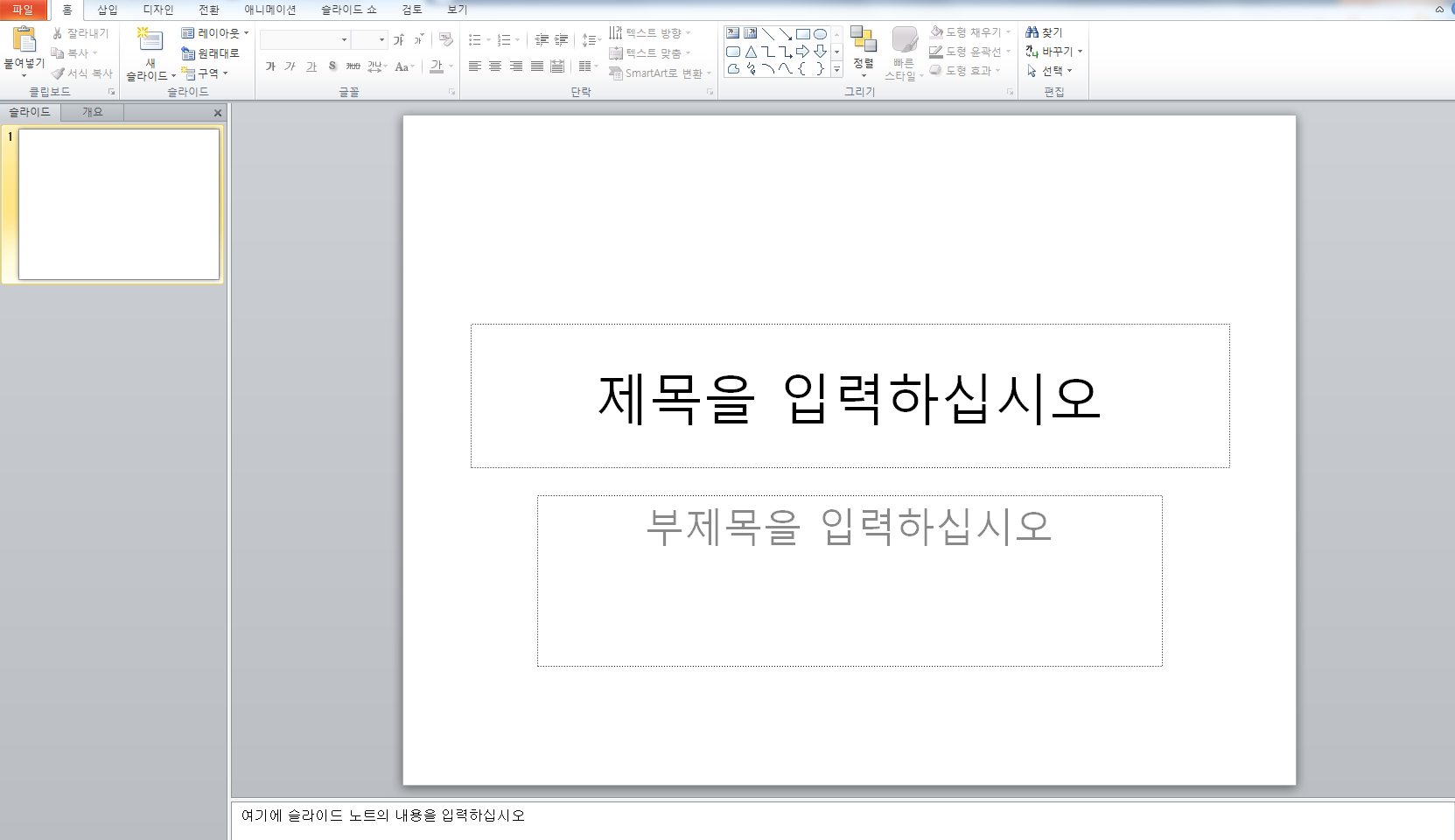
파워 포인트 2010 첫 실행화면
좌측 테마 1 화면 슬라이드는 동영상 첫 화면에 제목과 부제목을 사용할 수 있는 슬라이드 화면입니다
1번 슬라이드에 마우스를 올려놓고 클릭한후 엔터키를 누르면
2번 슬라이드사 생성되고
2번 슬라이드에 마우스를 올려놓고 클릭한후 엔터키를 누르면
3번 슬라이드사 생성됩니다.
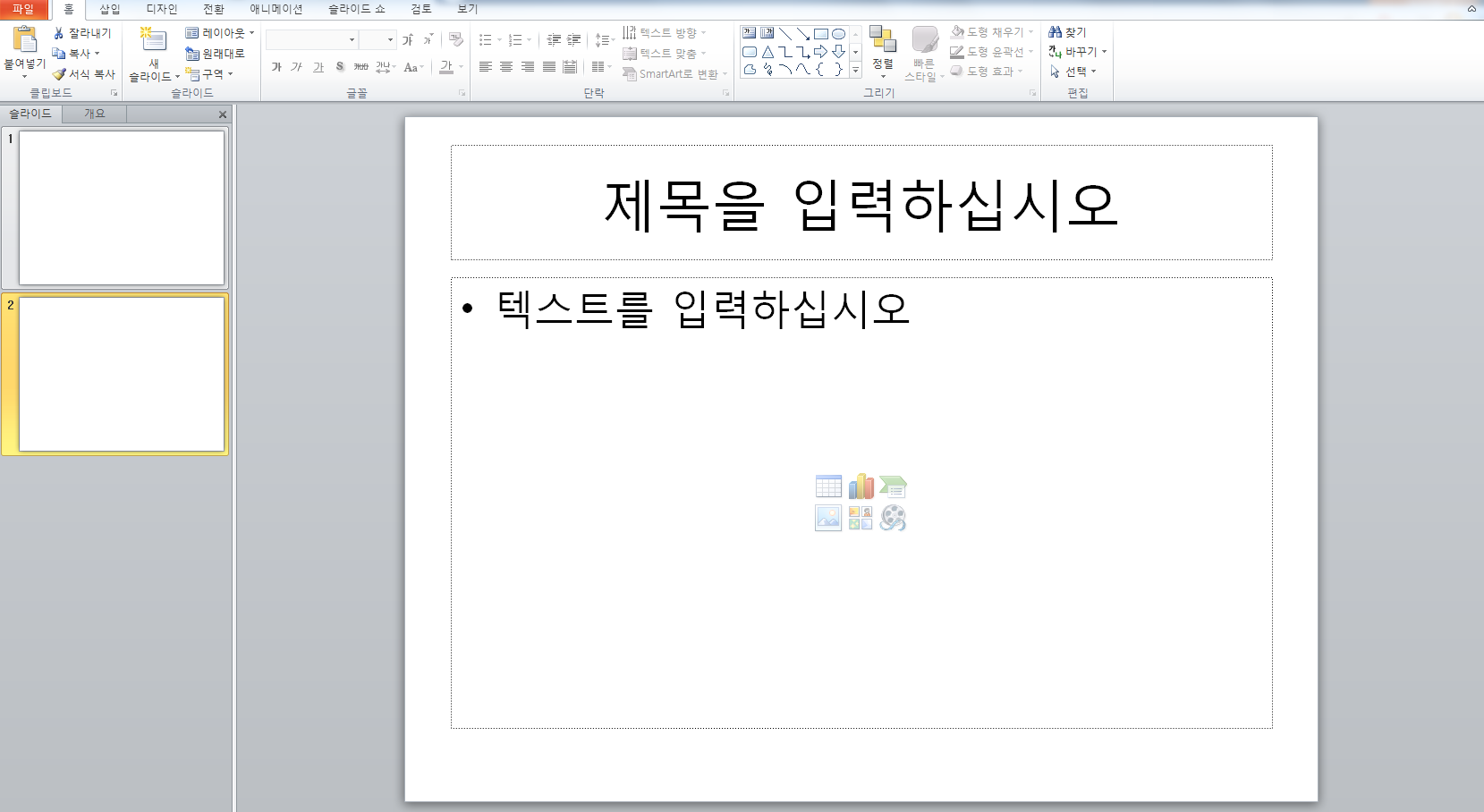
이런 식으로 9장의 슬라이드 사진틀을 만들 겁니다.
사진은 컴퓨터 내 사진에 저장된 사진 샘플 8장과 제목 1장 마무리 인서 말 1장 총 10장을 사용할 겁니다.
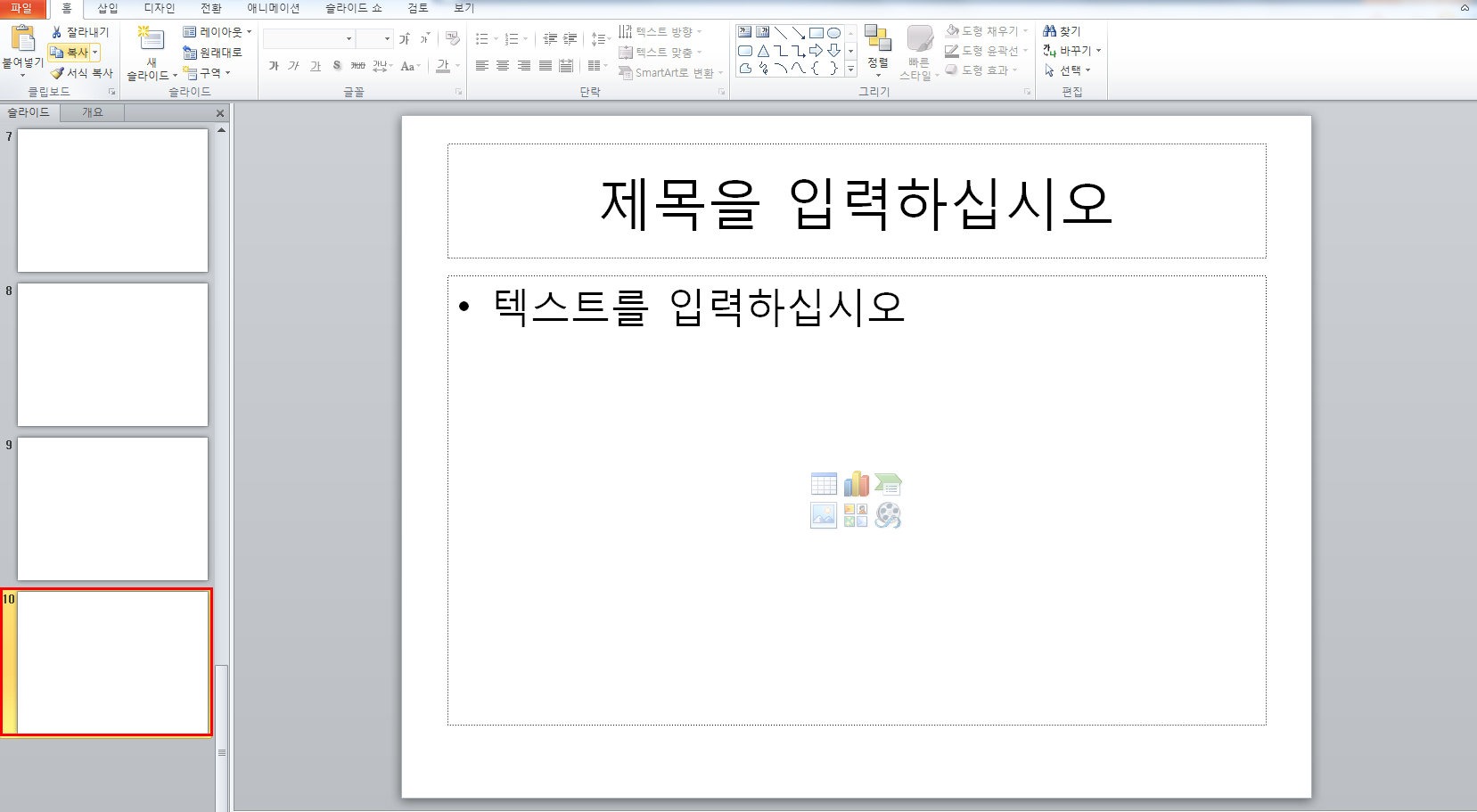
삽입 탭에 이미지의 사진앨범 텝을 활용합니다

삽입 클릭
사진 앨범 클릭
새 사진앨범 클릭

파일/디스크 클릭
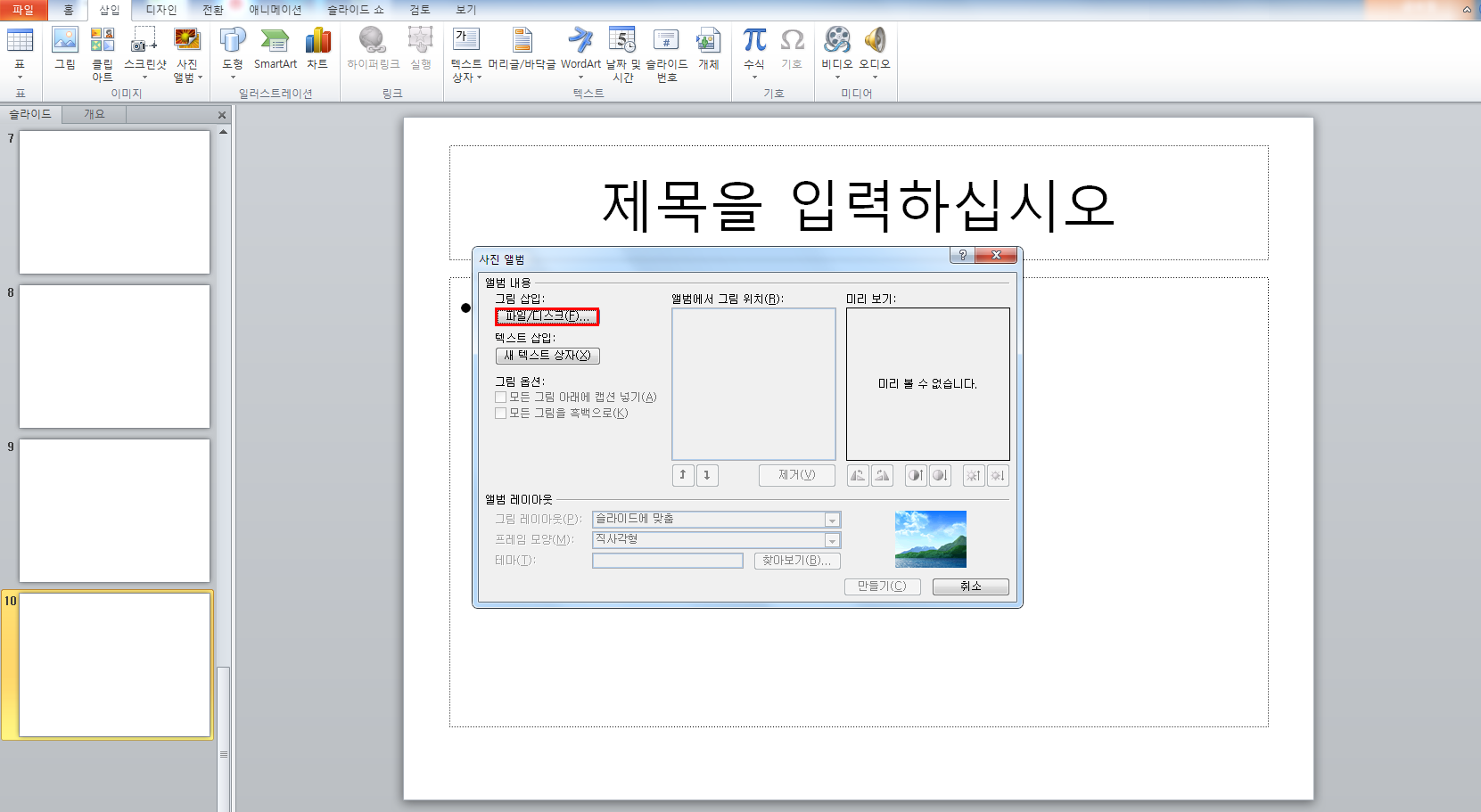
라이브러리에서 사진 클릭
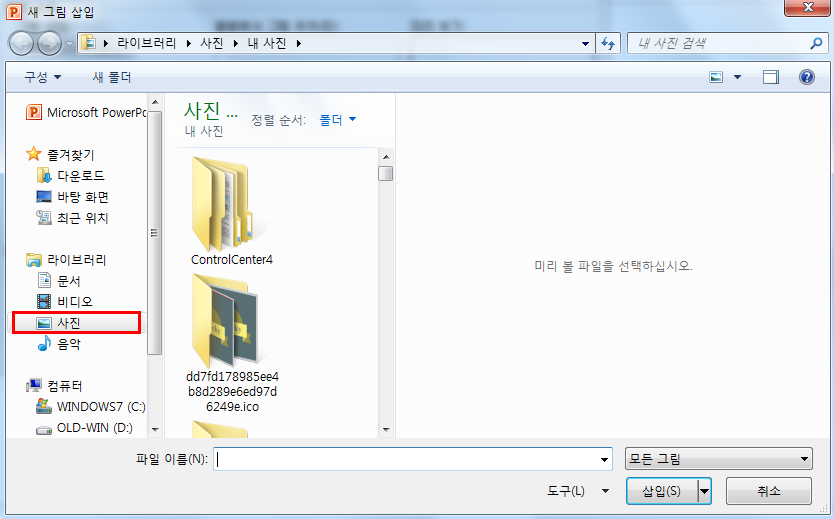
사진이 활성화되면 shift를 누른 상태에서 사진 클릭합니다.
삽입을 클릭하면 한 번에 생성되는 것을 확인할 수 있습니다.
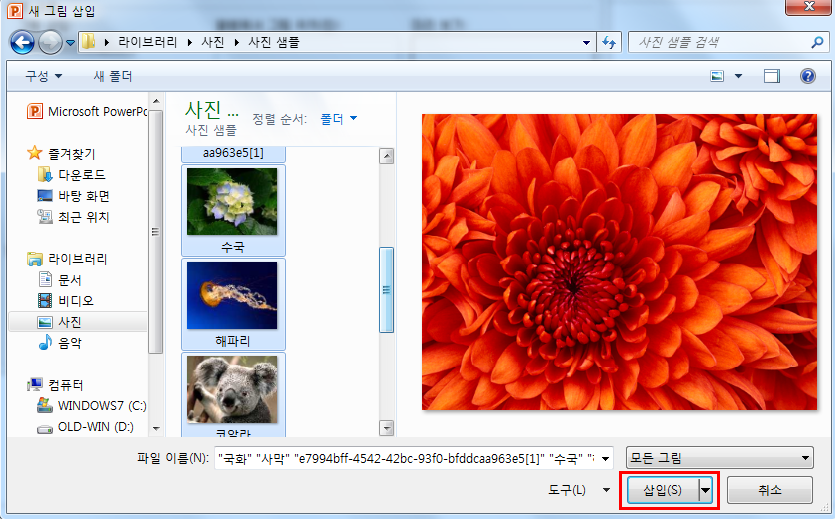
사진 앨범에서 그림 위치가에 사진 파일 이름이 나옵니다
위아래 화살표로 위치를 변경 가능합니다
위치를 변경할 사진을 클릭 후 제거 버튼 좌측 화살표를 클릭하면
사진 위치가 변경되고 클릭 후 제거 버튼을 누르면 사진이 제거됩니다.
원하는 위치 사진 이 완성되면 만들기를 클릭합니다
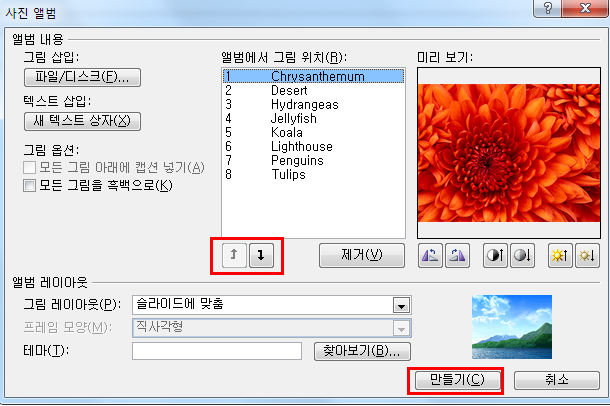
만들기를 클릭하면 슬라이드의 2부터 9번 슬라이드까지 자동으로 입력됩니다
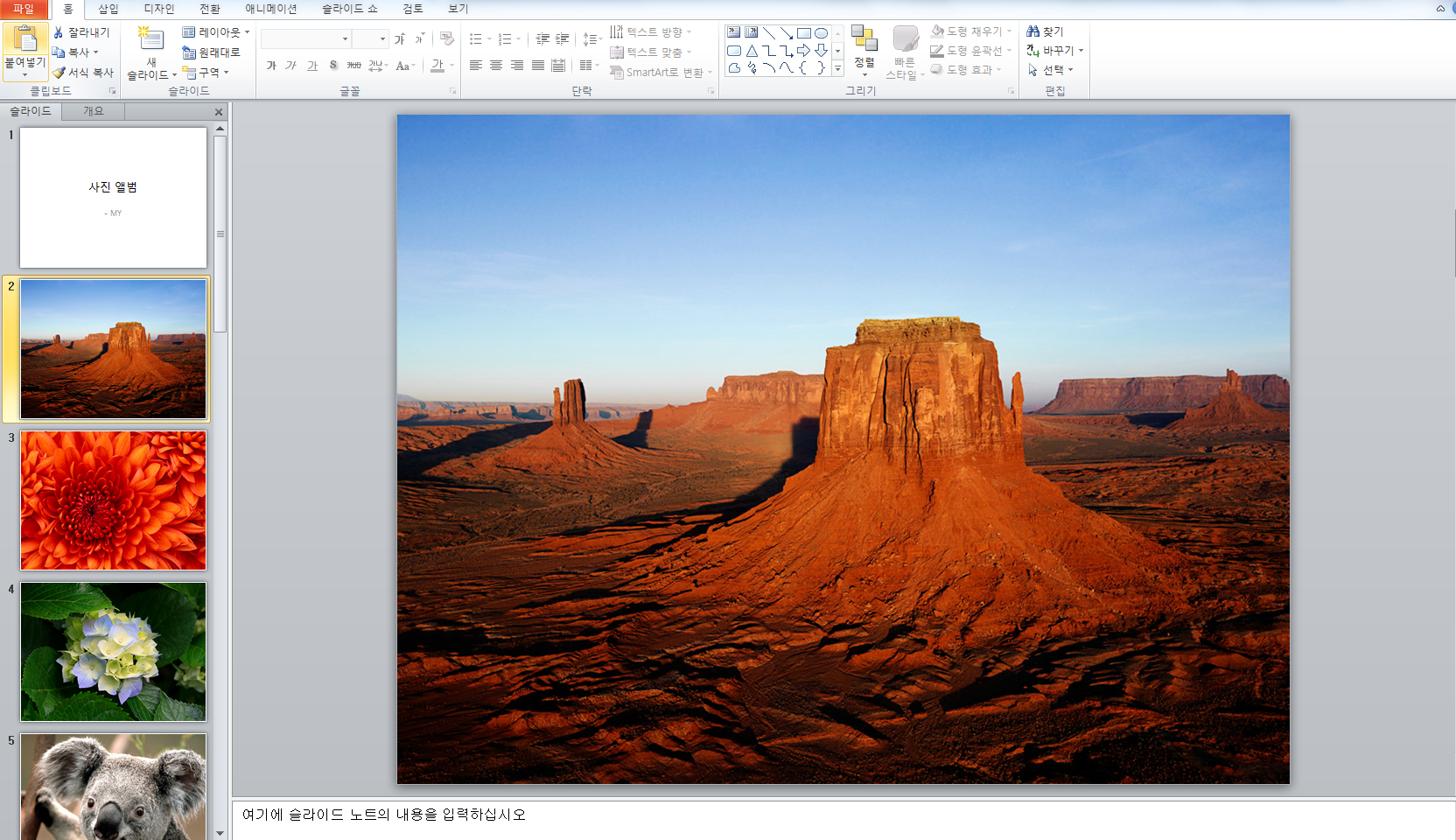
입력 후 사진 위치를 다시 변경하시려면
삽입 클릭
사진앨범 클릭
사진 앨범 편집 클릭

사진앨범 화면에서 변경 후 업데이트 클릭
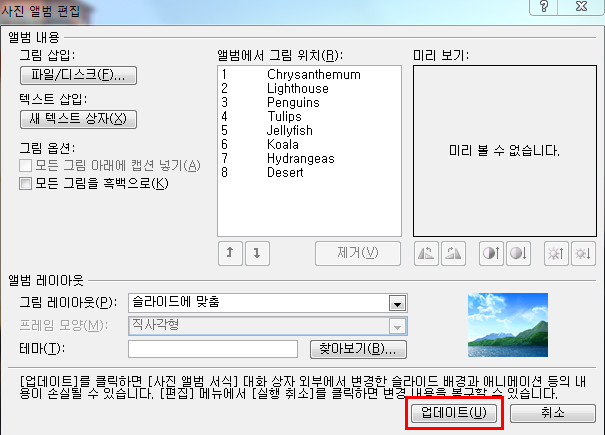
슬라이드 사이즈 변경
화면 가로 세로 사이즈 변경 현제 기본으로 올린 비율은 4대 3입니다
참고로 유튜브나 네이버에 동영상을 때는 화면의 비율이 가로 세로 16대 9입니다.
디자인 탭 클릭
페이 설정 클릭
슬라이드 크기 변경 4대 3을 16대 9로 변경 학인 클릭
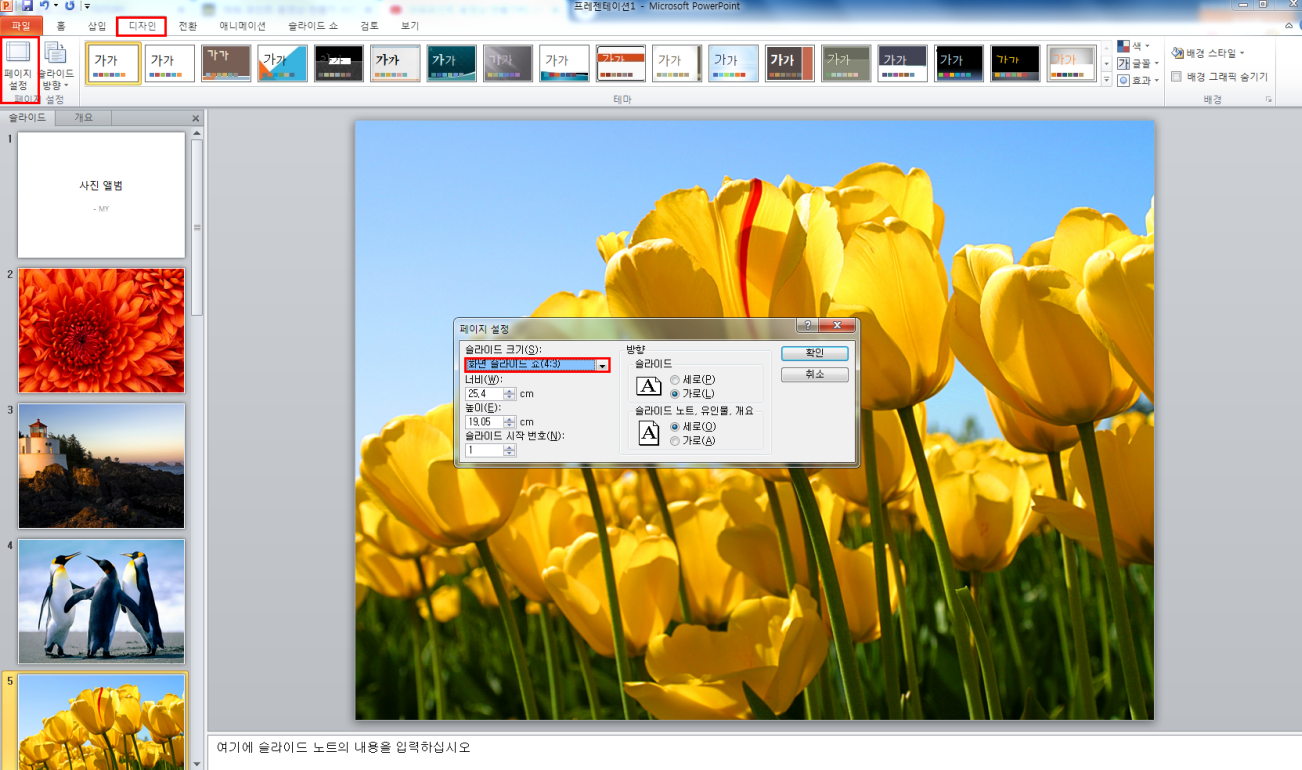
슬라이드 16대 9로 변경된 화면 위 사진과 비교하니 많이 넓어졌습니다
참고로 슬라이드 사이즈를 16대 9로 해서 만들어야 유튜브에 올렸을 때 좌우 여백
검은색 공간이 안 생기고 꽉 차게 보입니다.
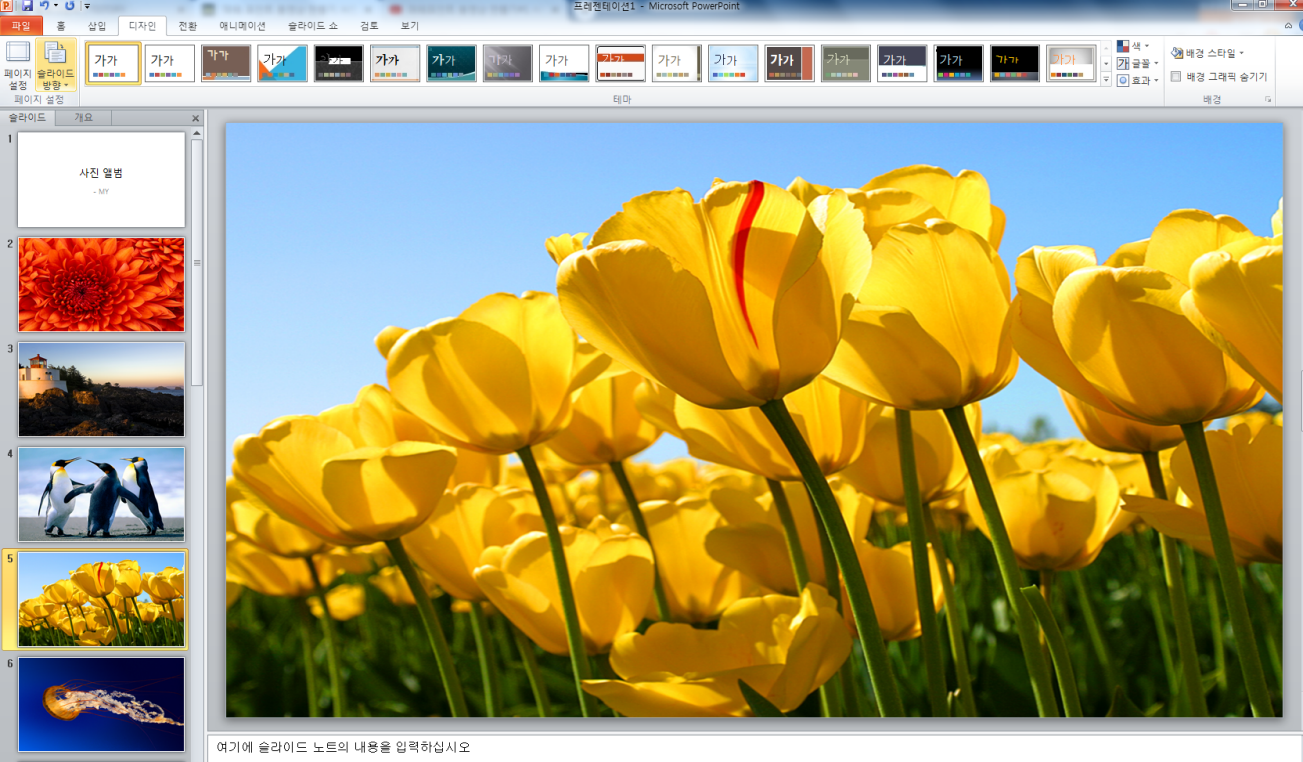
1번 슬라이드 제목 변경
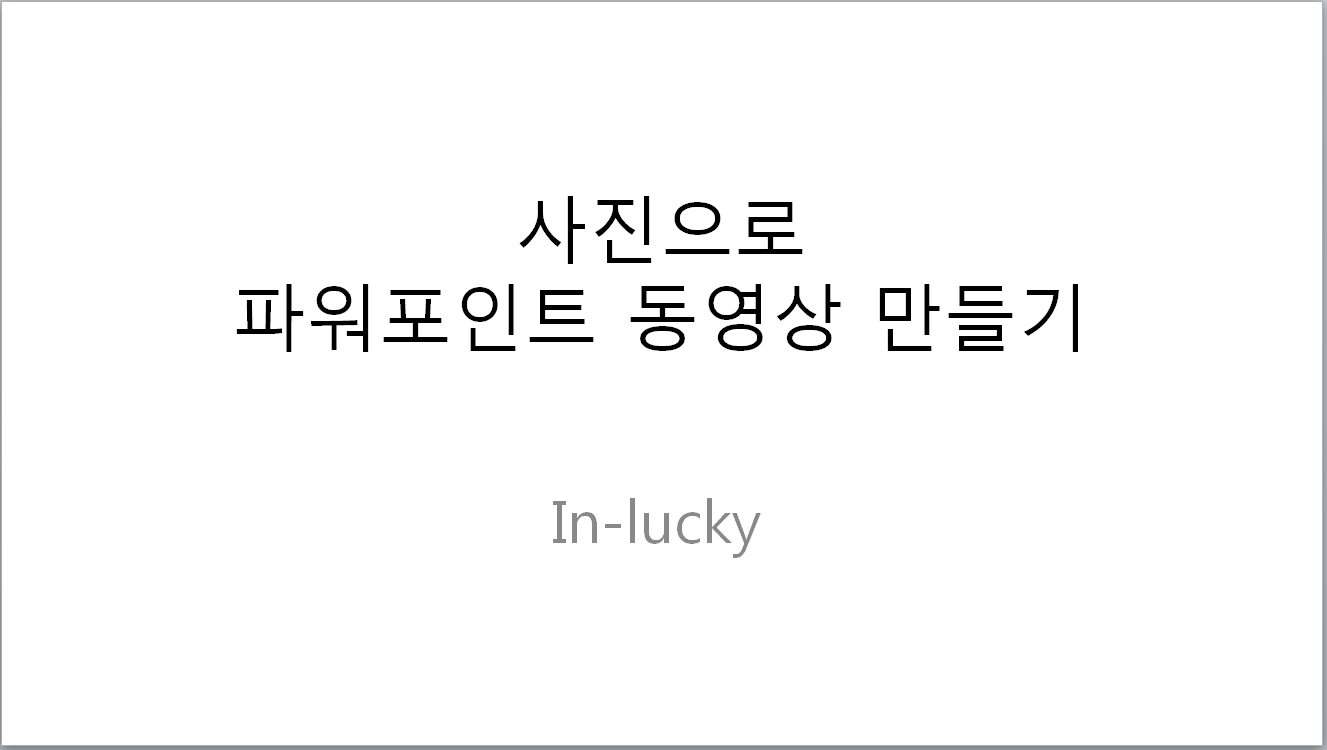
제목과 부제목을 만들었습니다
바탕화면 이 흰색을 변경해보겠습니다.
디자인 클릭
상단 테마에서 선택 후 클릭
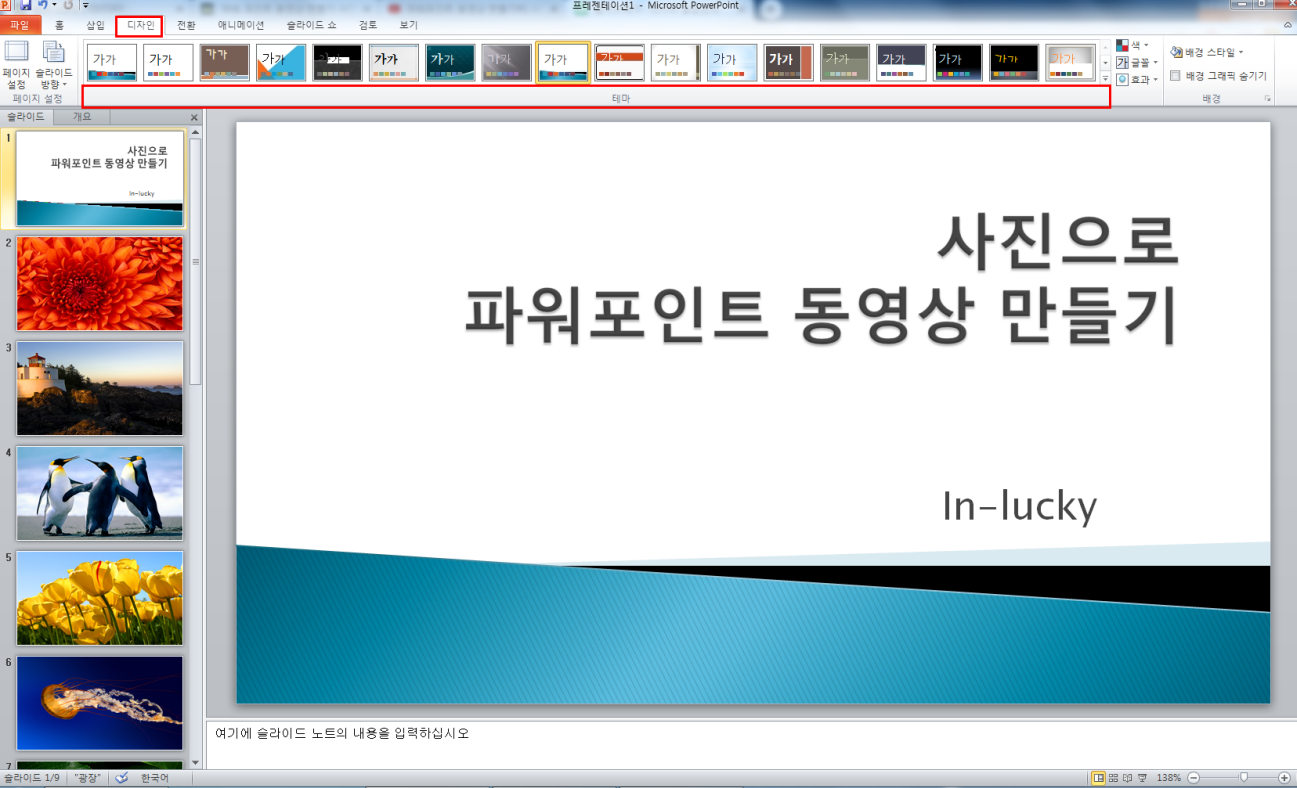
테마 변경 두 번째는
우측 마우 클릭
배경 서식 클릭합니다.
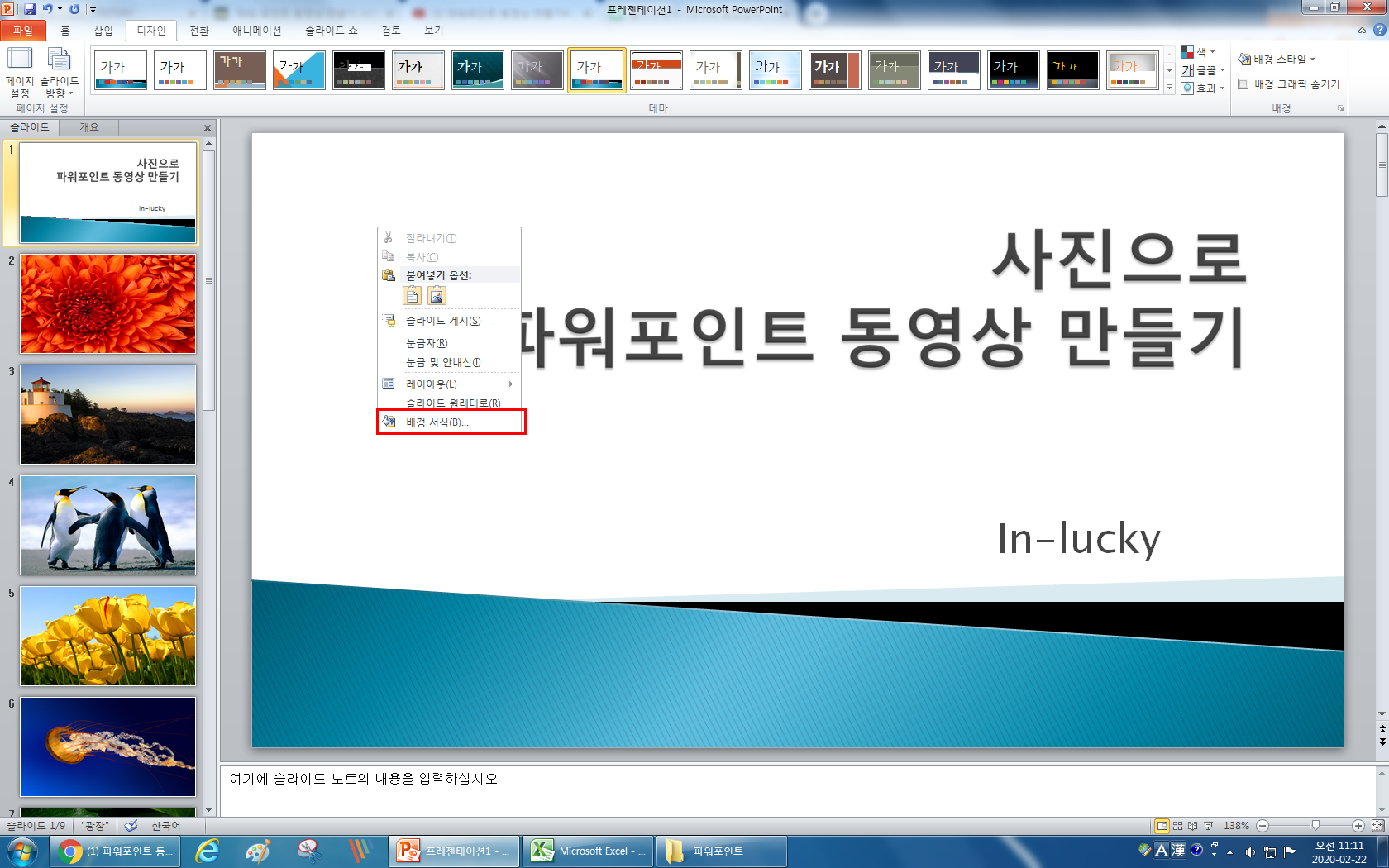
배경 서식에서 기본 변경도 가능하니 참조하세요
저는 그러데이션 채우기로도 변경해보았습니다.
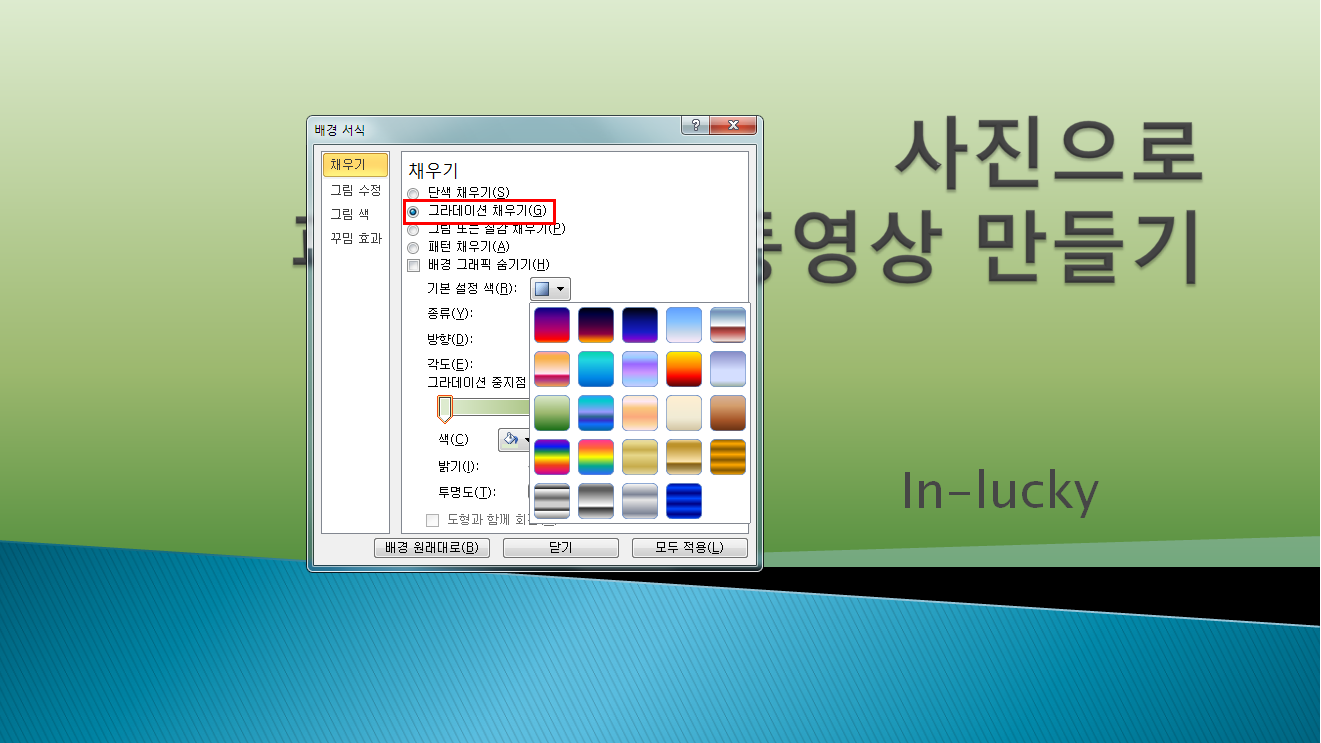
이상 파워 포인트에서 내 사진을 넣는 방법과
제목 넣기 부제목 넣기를
간단히 알아보았습니다.
기본을 잘 활용하시면 많은 디자인을 만드실 수 있으실 거예요
다음 시간에는 애니메이션 효과와 배경음악 삽입을 알아보겠습니다.
'Android' 카테고리의 다른 글
| 동영상 화면 자막에 음성 넣기 (2) | 2020.02.22 |
|---|---|
| 파워 포인트 동영상 만들기 사진으로 파워 포인트 동영상 편집 (0) | 2020.02.22 |
| 코딩(coding) 코드 에디터 설치하기 (0) | 2020.02.20 |
| 코딩(coding) 생각하는 구조 (0) | 2020.02.20 |
| 코딩(coding) 이야기 (0) | 2020.02.19 |



