안드로이드 스튜디오
안녕하세요
안드로이드 개발 환경을 설정해 보겠습니다.
Android용 공식 IDE
안드로이드 스튜디오(Android Studio)는 모든 유형의 안드로이드(Android) 기기에서 앱을 빌드하기
위한 가장 빠른 도구를 제공합니다.
안드로이드 스튜디오 공식 사이트 https://developer.android.com/studio
Download Android Studio and SDK tools | Android 스튜디오
developer.android.com
1. [안드로이드 스튜디오] 클릭
2. [다운로드] 클릭
3. 화면 중앙의 [ANDROID STUDIO 다운로드] 버튼을 선택 클릭합니다.

안드로이드 스튜디오 사용 약관
다운로드 화면이 표시됩니다.
안드로이드 스튜디오 사용 약관에 동의한 다음, [다운로드 ANDROID STUDIO FOR WINDOWS] 버튼을 클릭합니다.
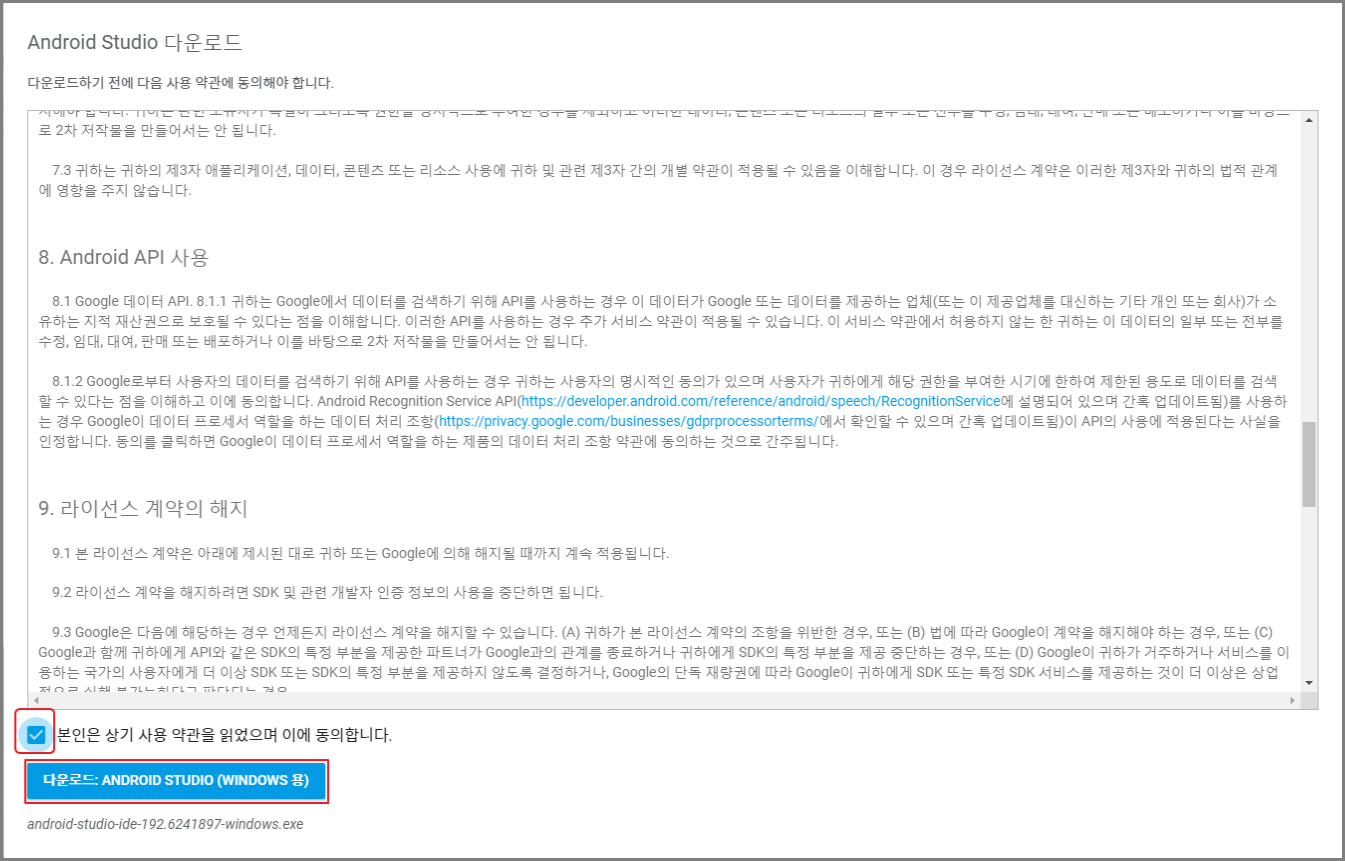
좌측 하단 다운로드가 진행 후 완료됩니다.

이 파일을 실행하시겠습니까?
[실행] 클릭합니다.
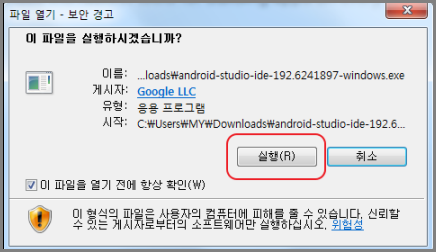
로딩이 완료되면 설치 환영 페이지가 표시됩니다.
[Next] 버튼을 눌러 다음 단계로 진행합니다.

안드로이드 스튜디오 설치 시 포함될 구성 요소를 선택하는 단계입니다.
[Next] 버튼을 클릭합니다.

안드로이드 스튜디오가 설치될 경로를 지정합니다.
[Next] 버튼을 클릭하여 다음 단계로 넘어갑니다.
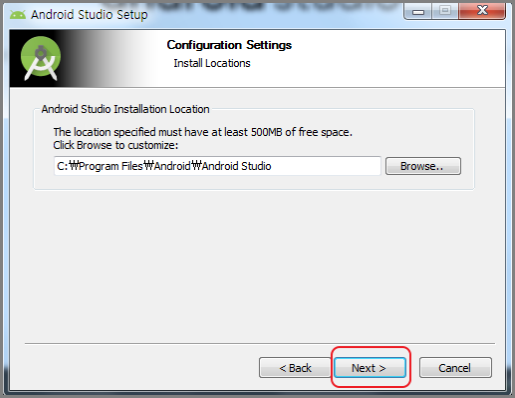
시작 메뉴에 표시될 폴더 이름을 입력합니다.
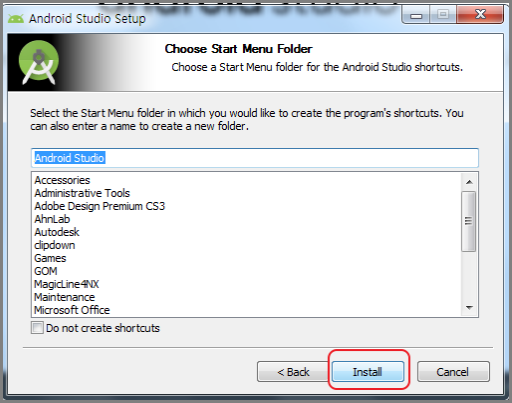
안드로이드 스튜디오 설치 진행과정 중
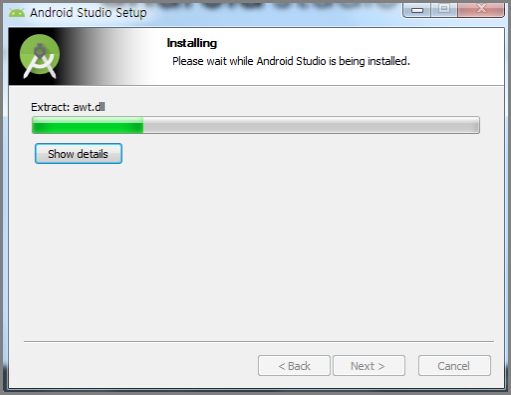
설치가 완료되었다는 메시지가 표시됩니다.
[Next] 버튼을 클릭하여 마지막 단계로 넘어갑니다.

[Start Android Studio] 체크 박스를 선택한 후
[Finish] 버튼을 클릭하여 설치 과정을 종료합니다.
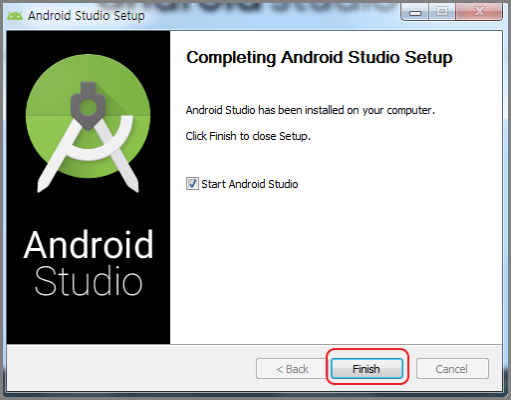
처음 설치하는 것이라면 [Do not import settings]를 선택합니다. 안드로이드 스튜디오를 처음 실행하면, 기존 설정 정보를 읽어 들일 것인지 여부를 지정할 수 있습니다.
기존에 설치했던 안드로이드 스튜디오의 설정 정보를 가져오기 하거나, 초기 상태로 실행되도록 만들 수 있습니다.
일단, [Do not import settings]를 선택하여, 기존 설정 정보 가져오기 없이 실행합니다.

이 단계에서 사용 데이터 공유 여부에 대한 설정 대화 상자가 표시되는데요,
어떤 선택을 하더라도 안드로이드 스튜디오 사용에는 영향을 미치지 않으므로 결정에 따라 선택하면 됩니다.

앞 단계에서 기존 설정 정보를 가져오기 하지 않았으므로, 개발 환경 설정을 위한 설정 마법사가 실행됩니다.
Android Studio를 설치 완료 후 처음 실행하면 개발환경 준비를 위해서 위저드가 실행됩니다.

개발 환경 설정 방식 결정.
안드로이드 스튜디오에서 추천하는 표준[Standard] 방식으로 설정할 것인지,
개발자 맞춤[Custom] 방식으로 설정할 것인지 결정하는 단계입니다.
[Standard]를 선택하고, [Next] 버튼을 클릭합니다.

UI 테마 설정.
안드로이드 스튜디오 UI 테마를 설정하는 화면입니다.
어두운 계열(Darcula)과 밝은 계열(IntelliJ) 테마가 있는데, 취향에 따라 선택하면 됩니다.
[Next] 버튼을 클릭합니다.

선택 사항 확인. 이제 마지막으로, 앞선 단계들에서 선택한 내용들을 확인하는 단계입니다.
[Finish] 버튼을 클릭하여, 설치를 진행합니다.

구성요소 설치. 앞서 선택한 설정에 따라 구성요소들의 다운로드를 진행합니다.
(네트워크 상황에 따라 몇 분 또는 몇 십분 정도 소요됩니다.)
구성요소 설치 완료. 모든 설치가 완료되면, 로그 메시지와 함께 "Finish" 버튼이 표시됩니다.
[Finish] 버튼을 클릭하면 모든 설치 과정이 완료됩니다.
이제 개발에 필요한 기본적인 준비가 완료되었습니다.
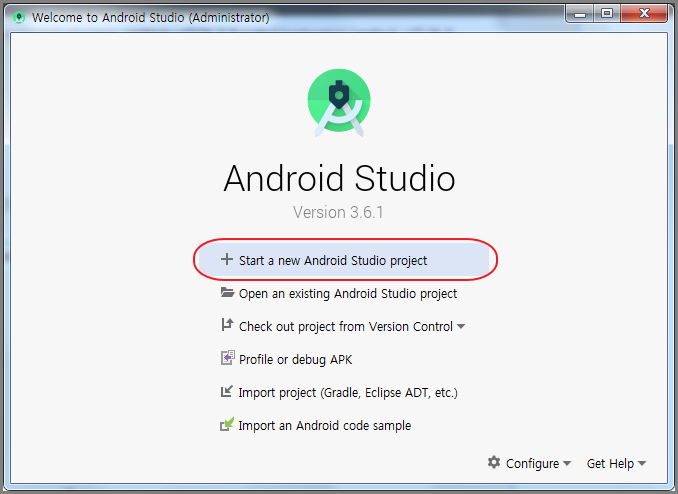
설치 완성 모습입니다.
맨 위에 보이는 [Start a new Android Studio project]를 클릭하세요.
이 메뉴는 새로운 프로젝트를 생성할 때 사용하는 메뉴입니다.
안드로이드 스튜디오를 실행하시면 나오는 이 첫 화면에서 [Start a new Android Studio project]를 클릭합니다.
새로운 안드로이드 스튜디오의 프로젝트를 시작하는거에요
Starting a New Project in Android Studio
1. 새로운 프로젝트 스튜디오 프로젝트를 시작합니다.
Open an existing AndroidStudio project
2. 기존에 있는 스튜디오 프로젝트를 사용 합니다.
check out project from version control
3. 나중에 소스를 관리를 하게 되는데 소스 향상을 관리하고요 고치는 이력들을 관리 고치는 인력들을 관리합니다
profile or debug apk
4. 이미 개발된 프로그램을 프로파일링 하거나 디버깅하는 거 고런 정도로 씁니다
Import project(Eclipse ADT, Gradle, etc.)
5. 이클립스에서 만들어진 안드로이드 프로그램은 그런 프로젝트를 불러와 사용
Import an Android code sample
6. 안드로이드 스튜디오에서 제공하는 코드 샘플을 가지고 시작합니다
이상으로 안드로이드 스튜디오(Android Studio) 설치 과정을 알아봤습니다
안드로이드 스튜디오에서 표준[Standard] 방식으로 설정하는 방법을 설명했는데요
설치방법은 여러분의 조건에 맞게 설치하셔도 됩니다
'Android' 카테고리의 다른 글
| 티스토리 블로그를 빙(Bing)에 노출 시키기 (0) | 2020.02.02 |
|---|---|
| 티스토리 블로그를 구글 검색엔진에 등록하는 방법 (0) | 2020.02.01 |
| 텐핑 광고 10Ping (0) | 2020.01.29 |
| 곰캠 편집 다운로드 녹화 사용법 (0) | 2020.01.24 |
| 컴퓨터 화면 모니터 캡쳐 저장 하는 방법 (0) | 2020.01.22 |



